Did you try to enable text message forwarding on your device, but it's not working for you? Did the forwarding code that's supposed to be sent to your other devices for verification not send correctly? What should you do if this happens? Well, here are some suggestions for text message forwarding cannot receive confirmation code:
- Mac Not Showing Code For Text Message Forwardingfasrtrek Message
- Code Not Showing Up On Mac For Text Message Forwarding
- Myspace Codes For Text
- Html Code For Text Color
- Html Code For Text
Reset Send & Receive in iPhone Settings
Before you can enable text message forwarding, don't forget that you need to have an e-mail address associated with iMessage. If you don't have this, then it simply won't work and you won't get a verification code. Here is how you fix this issue:
(1) On your iPhone, go into Settings, then go down to where it says Messages. Tap that.
(2) Tap where it says Send & Receive. Now you can choose to enable a specific e-mail address. (Select it by tapping on it.)
(3) When it is active, you will see a check mark next to it. This means that you are now ready to get the verification code again.
To get the Apple verification code on a device there’s one small, undocumented step that you need to do; enable Find my Phone/Mac. Apple Verification Code On A Device When you enable two factor authentication for your Apple ID, it sets the device you enabled it on as the trusted device that all future verification codes will be sent to. If not, you're likely to run into an issue where the activation code never appears on your iPad or Mac. If you attempt to enable text message forwarding but the activation code never shows up. Oct 28, 2018 Thankfully I decided to turn off the SMS text message forwarding on my Mac by following a few simple steps. If you are tired of deleting spammy text messages from your Mac or iPad’s Messages app and want to turn it off, then we have got you covered. Just follow the steps below to completely get rid of spam text messages from showing up on macOS.
Fix Text Message Forwarding Code Not Showing by Reinstall iOS
This might seem a little extreme, but if it's really not working at all, even after you tried the first method listed above but still no text message forwarding option on iPhone, then you might be facing a deeper software issue.
In that case, you can fix iOS in just a few minutes by using iMyFone iOS System Recovery. This is a tool that will reinstall iOS quickly and easily, fixing most operating system errors. Here are some of its features:
Key Features:
- Will fix most software issues automatically.
- Depending on the mode, there's no need to wipe any data from your phone. You can reinstall iOS without any data loss.
- Automatically detects and installs the right firmware for your phone.
- Your phone will work like new with a fresh install.
- Most bugs can be fixed with this method and your device will have the latest version of iOS.
How to Reinstall iOS Using iMyFone iOS System Recovery
Here is how to reinstall iOS on your device and solve your software problems, including text message forwarding code not showing, without losing any of your data:
(1) Download and install iMyFone iOS System Recovery.
(2) Plug your device into your computer and launch iOS System Recovery.
(3) In the main window, click where it says Standard Mode.
(4) The software will now prompt you to put your device in DFU or Recovery mode. Follow the on-screen instructions to do this. For DFU, you will have to hold the Sleep/Wake button and the Home button together, then let go of the Sleep/Wake button after about 10 seconds and continue to hold the Home button for an additional 5 seconds.
For Recovery mode, you will just hold them both together until you reach the 'Connect to iTunes' screen.
(5) The application will choose the right firmware for your iPhone and show it to you. Click 'Download' on this screen.
(6) From there, the software will do the rest. Don't unplug your device until the re-installation is done.
As you can see, text message forwarding is easy to turn on. If you have issue of text message forwarding option missing, then you just need to enable an e-mail address with iMessage. If that doesn't work, though, use iMyFone iOS System Recovery to fix your software issues quickly and safely.
In an effort to keep your account more secure, two-factor authentication is required for Account Holders of a developer program to sign in to their Apple Developer account and Certificates, Identifiers & Profiles. Starting February 2021, two-factor authentication or two-step verification will be required for all users to sign in to App Store Connect. This extra layer of security for your Apple ID helps ensure that you’re the only person who can access your account.
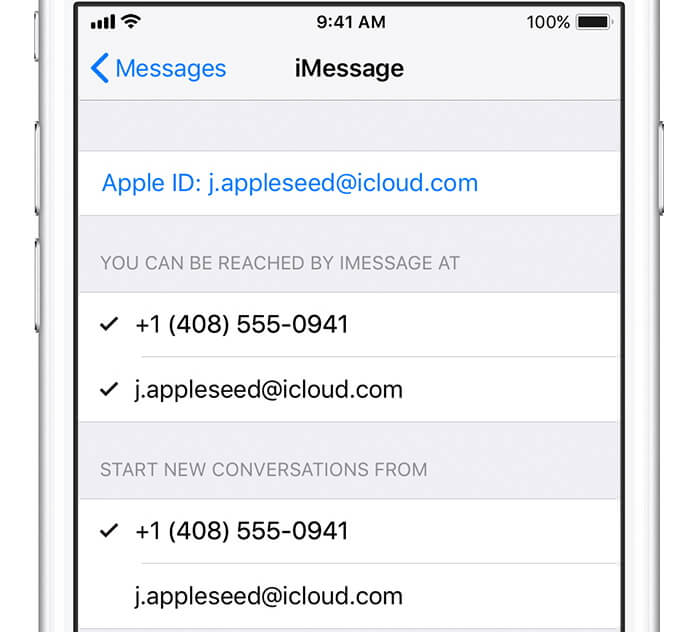
About Two-factor Authentication
What is it?
Two-factor authentication is an extra layer of security for your Apple ID designed to ensure that you’re the only person who can access your account, even if someone knows your password. It protects your account by requiring a password and access to either a trusted device or verification code delivered via SMS or phone call. Requiring more than just your password to access your account improves the security of your Apple ID and all personal information you store with Apple.
Who is required to enable it?
Only developers with the Account Holder role (formerly the “Team Agent”) in the Apple Developer Program, Apple Developer Enterprise Program, or iOS Developer University Program need to enable two-factor authentication. Developers who are registered for a free account or who have other team roles are not required to enable two-factor authentication.
Why is it required?
As the primary representative for their development team, the Account Holder is responsible for the membership and has full access to all related tools, resources, and benefits. Two-factor authentication provides an additional level of security for these accounts.
Will I need to enter a verification code every time I sign in to my Apple Developer account?
Once two-factor authentication is enabled, you’ll need to enter a verification code every time you sign in, unless you choose to trust the browser, in which case you won’t be asked for a verification code again from that computer for 30 days. You may be asked to re-verify if you reset or change browsers.
What is a trusted device and a trusted phone number?
A trusted device is an iOS device or a Mac on which you’ve signed in with your developer Apple ID using two-factor authentication. It’s a device we know is yours and can be used to verify your identity by displaying a verification code from Apple when you sign in.
A trusted phone number can be used to receive verification codes by text message or automated phone call. You must verify at least one trusted phone number to enroll in two-factor authentication. This can be any type of phone number you use.
How is two-factor authentication different than two-step verification?
Two-factor authentication is built directly into iOS, macOS, tvOS, watchOS, and Apple websites. It supports several methods to trust devices and deliver verification codes, and offers a more streamlined user experience.
Two-step verification is an older method that uses SMS to deliver verification codes. It’s available to users who don’t have Apple devices, can’t update their devices, or are otherwise ineligible for two-factor authentication.

Enabling Two-factor Authentication
Mac Not Showing Code For Text Message Forwardingfasrtrek Message
What are the system requirements?
You can enable two-factor authentication on an iPhone, iPad, or iPod touch with iOS 9 and later, or a Mac with OS X El Capitan and later. If you create an Apple ID on the web, two-factor authentication will automatically be enabled on your account regardless of the device or OS you use.
How do I set up two-factor authentication?
You can learn how to set up two-factor authentication for your Apple ID by viewing the support page.
Will I need a trusted device dedicated to my Apple Developer account if I enable two-factor authentication?
No. If you don’t have an iPhone, iPad, iPod touch, or Mac, you can update your Apple ID or create a new Apple ID with two-factor authentication enabled on the web. You will need to verify both an email address and a phone number to enable two-factor authentication on this Apple ID.
When possible, you should use a trusted device to increase security and streamline the process. You can use the same trusted device for multiple Apple IDs that have two-factor authentication turned on. If you do not have access to your trusted device, you can get your verification code via SMS or phone call.
How can I find out if I already have it enabled?
You can check your security settings by signing into iCloud on a supported device with the Apple ID that you use for your developer account.
- On your iOS device running iOS 10.3 or later
Go to Settings >Apple ID > Password & Security. - On your iOS device running iOS 10.2 or earlier
Go to Settings > iCloud. Tap your Apple ID > Password & Security. - On your Mac running OS X El Capitan or later:
Go to Apple () menu >System Preferences >iCloud >Account Details > Security.
If enabled you will see: Two-factor Authentication: On.
If not enabled you will see: Two-factor Authentication: Off and a link to turn on two-factor authentication.
More Information
Code Not Showing Up On Mac For Text Message Forwarding
How can I use different Apple IDs for iCloud and my Apple Developer account?
If your personal Apple ID is different from the Apple ID associated with your Apple Developer account, you can configure your device to allow verification codes to be received for both Apple IDs.
If your Apple IDs are already enabled for two-factor authentication:
- On your iOS device
Add your developer Apple ID to your device running iOS 12 or later at Settings >Passwords & Accounts >Add Account > iCloud. Your device is now set up to receive verification codes for both your personal and developer Apple IDs. - On your Mac
Add your developer Apple ID to your Mac running OS X El Capitan or later at System Preferences >Internet Accounts > iCloud. Your Mac is now set up to receive verification codes for both your personal and developer Apple IDs.
If your Apple IDs are not yet enabled for two-factor authentication:
- On your iOS device
- iOS 10.3 or later
- Enable two-factor authentication for your personal Apple ID at Settings >[your name] > Password & Security.
- Sign out of iCloud on your iOS device at Settings >[your name] > Sign Out. Sign in to iCloud on your device with your developer Apple ID.
- Enable two-factor authentication for your developer Apple ID at Settings >[your name] > Password & Security.
- Sign in to iCloud on your iOS device with your personal Apple ID.
- Add your developer Apple ID to your device at Settings >Passwords & Accounts >Add Account > iCloud.
- Your device is now set up to receive verification codes for both your personal and developer Apple IDs.
- iOS 10.2 or earlier
- Enable two-factor authentication for your personal Apple ID at Settings > iCloud. Tap your Apple ID > Password & Security.
- Sign out of iCloud on your iOS device at Settings >iCloud > Sign Out. Sign in to iCloud on your device with your developer Apple ID.
- Enable two-factor authentication for your developer Apple IDs. at Settings > iCloud. Tap your Apple ID > Password & Security.
- Sign in to iCloud on your iOS device with your personal Apple ID.
- Add your developer Apple ID to your device at Settings >Passwords & Accounts >Add Account > iCloud.
- Your device is now set up to receive verification codes for both your personal and developer Apple IDs.
- iOS 10.3 or later
- On your Mac
- Enable two-factor authentication for your personal Apple ID at System Preferences >iCloud >Account Details > Security.
- Create a new system account on your Mac for your developer Apple ID at System Preferences > Users & Groups.
- Sign in to your new developer system account and enable two-factor authentication for your developer Apple ID at System Preferences >iCloud >Account Details > Security.
- Sign in to your primary system account and add your developer Apple ID to your Mac at System Preferences >Internet Accounts > iCloud.
- Your Mac is now set up to receive verification codes for your personal and developer Apple IDs on your primary user account.
You can also receive verification codes for multiple Apple IDs via text message or phone call to your trusted phone number rather than through iCloud.
What if I’ve enabled two-step verification?
Myspace Codes For Text
If your Apple ID has two-step verification enabled and two-factor authentication is available in your country or region, you will need to update to two-factor authentication for increased security.
Html Code For Text Color
Can I have multiple trusted devices associated with one Apple ID?
Yes. You can sign in to multiple devices with your developer Apple ID using two-factor authentication.
Can I have multiple trusted phone numbers associated with one Apple ID?
Yes. You can manage your trusted phone numbers, trusted devices, and other account information on your Apple ID account page. You can also manage your trusted phone numbers in the Apple ID security setting on your trusted devices.
Can I use the same trusted phone number for multiple Apple IDs?
Yes. You can assign the same trusted phone number to multiple Apple IDs that you use.
What if I lose access to my trusted devices and trusted phone number?
You can request account recovery to regain access to your account. Account recovery might take a few days or longer, depending on the specific account information you can provide to verify your identity.
Can I still use a recovery key with my two-factor authentication enabled account?
If you previously enabled two-step verification with a recovery key on your account and you sign in on a device running iOS 11 or macOS High Sierra, your Apple ID is automatically updated to two-factor authentication. After your account is updated, you have the option to generate a new recovery key. This option is only available if you are updating an account from two-step verification to two-factor authentication. Learn how to create a recovery key.
How do I reset or change my password on my two-factor authentication enabled account?
You can learn how to reset or change your password from your trusted device here.
Can I reset or change my password from a non-trusted device?
You can initiate a request for a password reset from a non-trusted device. You will need to provide both your trusted phone number as well as the passcode associated with your trusted device in order to reset your password.
What if two-factor authentication is not yet available in my country or region?
If your Apple ID is associated with a country or region that does not yet support two-factor authentication, you’ll need to enable two-step verification instead.
What if I can’t enable two-factor authentication for some other reason?
Html Code For Text
If you are unable to enable two-factor authentication for your account, please contact us.
