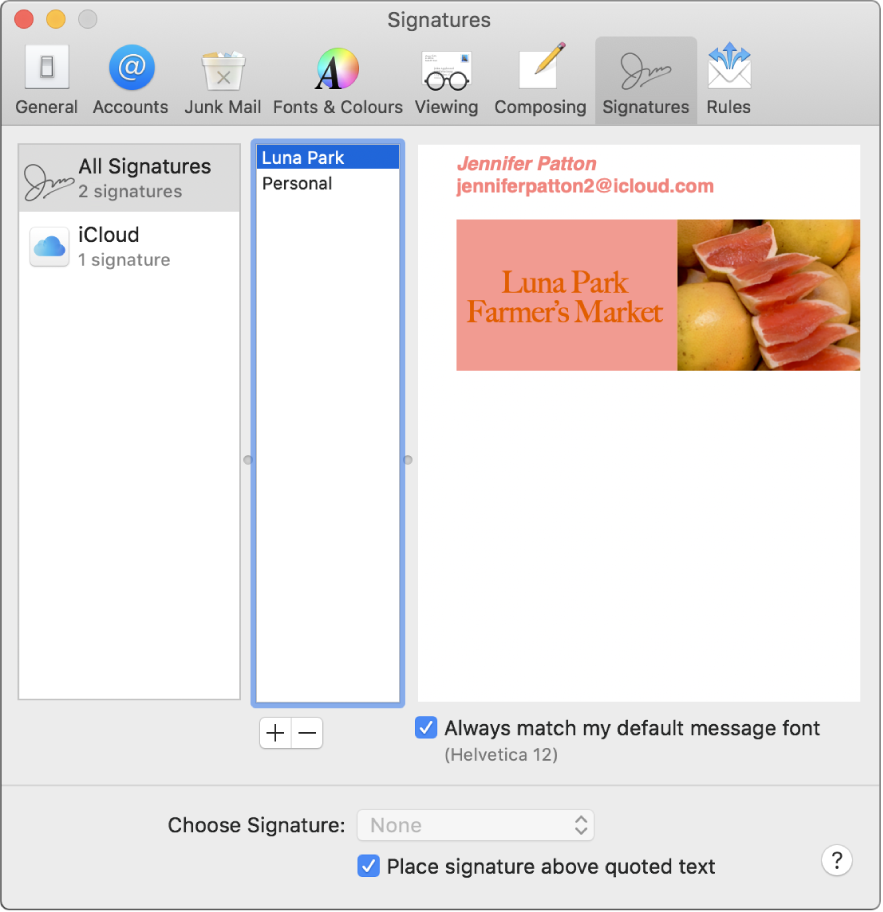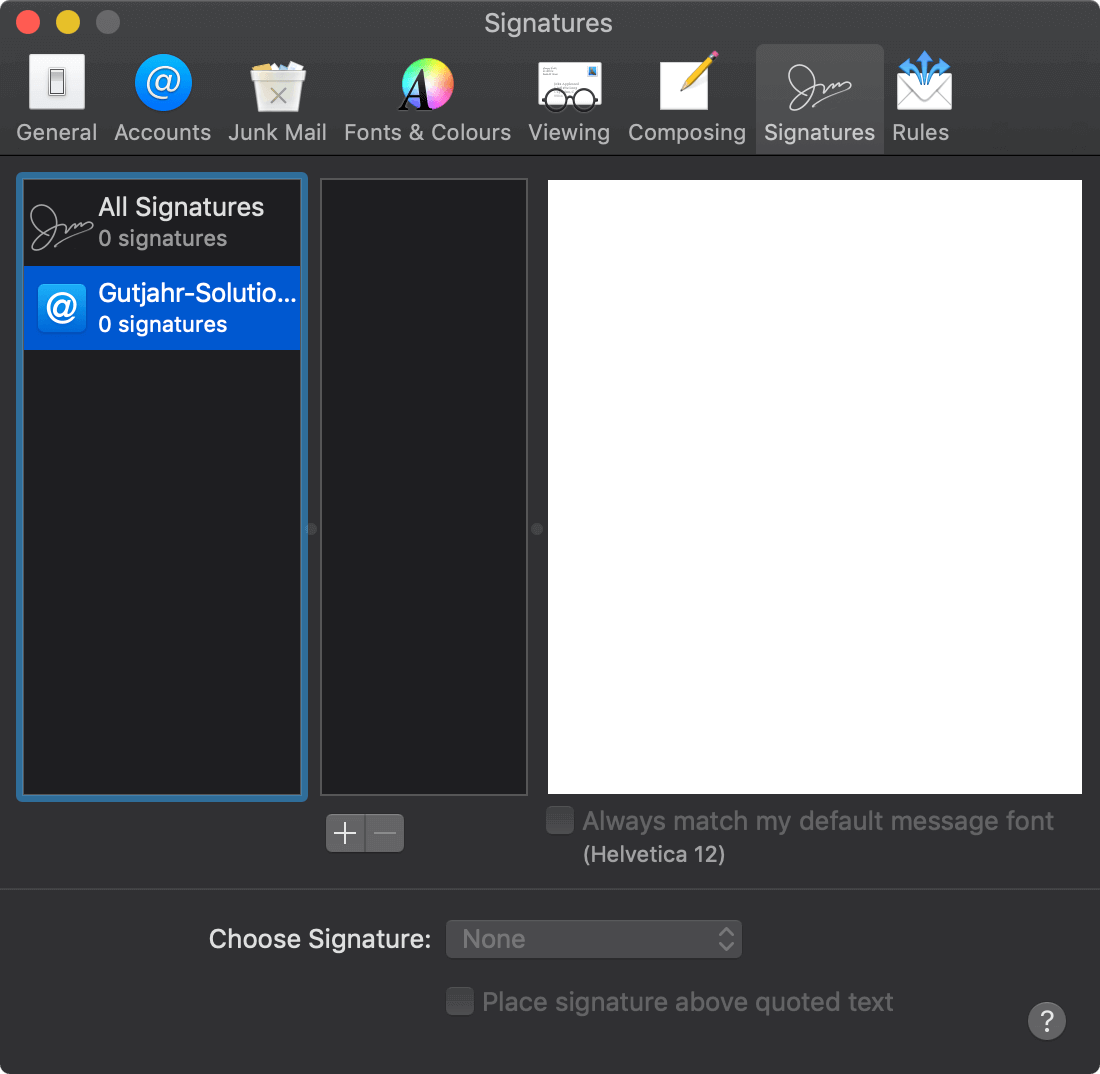Mail User Guide
It is a browser-based tool that you can use in Gmail (G Suite), Office 365, Outlook (browser), Outlook (Win/Mac), and Mail (Mac). This is a user-friendly interface that lets you create and manage your signatures for all of your company employees.
Use Signatures preferences in Mail to create signatures you can add to messages you send.
Create Custom Email Signature In Mac Mail

2 Ways to create your Mac Mail HTML signature: By creating your own code; by letting Wisestamp make the code for you and install it for you in your email; If you want to enjoy a responsive HTML email signature without an email signature generator you’ll have to work hard. But what can I say, hard work is its own reward. Launch the Mail app on your Mac. In the Menu Bar, click Mail. Select Preferences (or press ⌘, on the keyboard). Click the Signatures tab. In Mail's preferences, create a new signature and give it a name Step 5: Replace Mail’s Temporary Signature With Your Webarchive. The next step is to locate the default signature just created by Mail, and to replace that file with the custom signature you saved earlier as something like signature.webarchive. Create signatures In the Mail app on your Mac, choose Mail Preferences, then click Signatures. In the left column, select the email account where you want to use the signature. If All Signatures is selected when you create a signature, you’ll need to drag the new signature to an email account before you can use it.
Custom Email Signature For Mac Mail Settings
To change these preferences in the Mail app on your Mac, choose Mail > Preferences, then click Signatures.
Option | Description | ||||||||||
|---|---|---|---|---|---|---|---|---|---|---|---|
Left column | Choose signatures to work with by clicking All Signatures or an email account. | ||||||||||
Middle column | The list of signatures in All Signatures or an account. When All Signatures is selected, you can add an existing signature to another account by dragging the signature from the middle column to the account in the left column. You can use the same signature in more than one account. | ||||||||||
Add , Remove | Create a new signature for the selected account or remove a signature. If you create a signature while All Signatures is selected in the left column, you must drag the signature to an account before you can use it. | ||||||||||
Right column | Type the text of your signature, and preview how your signature will look. Use the Edit and Format menus in Mail to change the font or layout, turn text into links, or check spelling. To add an image, drag it into the column. To quickly include your contact information, drag your card from the Contacts app into the column. | ||||||||||
Always match my default message font | The selected signature uses the message font specified in Fonts & Colors preferences. | ||||||||||
Choose Signature | Select a default signature to automatically include in your messages for the selected account, or instead use all of the account’s signatures in sequential or random order. | ||||||||||
Place signature above quoted text | Position your signature when you reply to or forward a message. | ||||||||||
If you use iCloud Drive, your signatures are available on your other Mac computers that have iCloud Drive turned on and Mail selected in iCloud Drive options. See Use iCloud Drive to store documents.
Custom Email Signature For Mac Mail Gmail

Custom Email Signature For Mac Mail Account
If you need to send a signed PDF document, you can use Markup in Mail to create a handwritten signature and add it to the document. Or use the Preview app. See Fill out and sign PDF forms.
Custom Email Signature For Mac Mail