- Mac Preview User Manual Download
- Mac Preview User Manual User
- Mac Preview User Manual Pdf
- Mac Preview User Manual Software
Preview User Guide
You can open PDFs and images in Preview, change how documents are shown in the Preview window, and get information about the files.
Preview seems to have an impressive repertoire of useful things it can do., Mac OS X (10.4.11) Posted on Dec 28, 2007 7:54 PM. At any rate, in the PDF manuals. Features include full camera control, live preview, playback and sharing of content. Download iSmart DV app to your mobile device from the Apple App Store or Google Play. Turn on the camera, then press Down button to turn on Wi-Fi. Turn on Wi-Fi of your mobile device, connect to the Wi-Fi SSID ‘iCam-AKASO’. Enter the password.
Open PDFs and images
You can double-click a PDF or image file to open it by default in Preview. You can also open Preview and select the files you want to view.
In the Preview app on your Mac, choose File > Open.
Locate and select the file or files you want to open, then click Open.
Tip: To open a file you’ve worked on recently, choose File > Open Recent.
To open a document in iCloud Drive, click iCloud Drive in the Finder sidebar, then double-click the PDF to open it. See Use iCloud Drive to store documents.
From the desktop, you can also select a file or files, then choose File > Open With > Preview.
If you open multiple files at the same time, you can set them to open in the same Preview window or open in tabs.
View PDFs or images
When you open a PDF with multiple pages, you can view thumbnails of all the pages in the sidebar.
In the Preview app on your Mac, open a PDF or image that you want to view.
Do any of the following:
Show thumbnails: Choose View > Thumbnails or View > Contact Sheet.
Show a document’s table of contents (if it has one): Choose View > Table of Contents.
Close the sidebar: Choose View > Hide Sidebar.
Show pages in a continuous scroll: Choose View > Continuous Scroll.
Show one page at a time: Choose View > Single Page.
Show two pages side by side: Choose View > Two Pages.
Scroll pages: Swipe up or down on the trackpad using two fingers.
Go to a specific page: Click a thumbnail, or choose Go > Go to Page.
Go to the previous or next page: Click the Previous button or the Next button in the Preview toolbar. (If you don’t see the buttons, choose View > Customize Toolbar, then add them.) If your Mac has a Force Touch trackpad, you can accelerate through the previous or next pages by pressing and holding the button, then adding pressure; the more firmly you press, the faster you move through the pages.
Change how thumbnails are shown
If a window sidebar contains multiple PDFs, you may have trouble finding a particular document. You can collapse a PDF’s page thumbnails so you see only the PDF’s filename.
In the Preview app on your Mac, open a PDF or image that you want to view.
Do any of the following:
View thumbnails: Choose View > Thumbnails or View > Contact Sheet.
Sort thumbnails: Control-click a thumbnail, then choose an item from the Sort By submenu in the shortcut menu.
The thumbnails are sorted by file. You can’t sort PDF page thumbnails within a PDF.
Change the size of the thumbnails: Choose View > Thumbnails, then drag the sidebar’s separator to the left or right to change the width of the sidebar.
Collapse or expand PDF thumbnails: Click the arrow next to the PDF’s filename in the sidebar.
View information about PDFs or images
You can use the inspector to view information about a document or image, such as file size, the author’s name, and the image resolution.
In the Preview app on your Mac, open a PDF or image that you want to view.
Choose Tools > Show Inspector, then do any of the following:
Get general file information: Click the General Info Inspector button .
View keywords: Click the Keywords Inspector button . See Assign keywords to a PDF or image.
View a list of annotations: Click the Annotations Inspector button . To display an annotation, double-click it. See Annotate a PDF or Annotate an image.
View encryption and permission information in a PDF: Click the Encryption Inspector button . See Password-protect a PDF.
View cropping information in a PDF: When using a selection tool, click the Crop Inspector button to view the dimensions of the content you’re selecting, then choose a unit of measurement that’s displayed in the Crop Inspector window. See Crop or rotate a PDF in Preview on Mac.
View information about an image: Click the More Info Inspector button . See See where a photo was taken.
Zoom in or out
In the Preview app on your Mac, open a PDF or image that you want to view.
Do any of the following:
Zoom in or out: Choose View > Zoom In or View > Zoom Out. On some trackpads, you can pinch your thumb and index finger closed or open on the trackpad. See Use trackpad and mouse gestures.
View the original size of a page or image: Choose View > Actual Size.
Zoom to a particular section of a PDF or image: Choose Tools > Rectangular Selection, select the section, then choose View > Zoom to Selection. To see the document at actual size again, choose View > Actual Size.
View a page at a specific percentage of its original size: Type a percentage in the Scale field in the toolbar.
If you don’t see the Scale field, choose View > Customize Toolbar, then drag the Scale field to the toolbar.
Magnify an area in a PDF or image: Choose Tools > Show Magnifier, then move the pointer over the area you want to magnify. To stop magnifying, choose Tools > Hide Magnifier or press the Esc key.
There are still a part of our Mac users just taking Mac Preview as a simple PDF Reader, or PDF annotator at most. Yet, Preview is indeed a free solid PDF tool to view, sign, edit, protect, compress, crop, manage PDF pages, nearly all your needs to control a PDF, except the part you want to editing the text as freely as in a word processor.
So, in this article, we will show how to use Preview on mac to full play, covering those tips our users may easily overlook.
Most Affordable & Powerful PDF Tool on Mac
Create, Edit, Convert, Organize PDFs Easily with Movavi PDFChef
- Create PDF from Word, Exel, PowerPoint, ePub, HTML, TXT, DJVU, JPG, PNG and BMP
- Edit exisiting text: add, delete, modify;
- Edit image: add, delete, rotate, resize;
- Convert PDF to Word, ePub, HTML, TXT, JPG, PNG and BMP;
- Sign PDFs;
- Organize PDF pages: add, delete, merge;
(For MacOS and Windows)
What File Formats Can Preview Read?
Though Preview is well known to deal with image-based files (PDF and images), it can do more:
- Doc/docx
- Excel
- Powerpoint
- OpenEXR
- iWork Pages
- iWork Keynote
- JPEG/PNG/TIFF/BMP
However, Preview can only “edit” PDF and Image files. That’s to say, the toolbars are only abled (in grey and not clickable) when you are dealing with PDF or images. While, opening other files with Preview, no toolbars are activated for further editing or management.
How to Use Preview on Mac?
#1 Make Preview as Default Viewer
You may have installed different file viewers on your mac, if you want to open PDF and image files only with Preview, you can make it default.
1.Right click on file>Get info
2. In the opened panel, go to “Open with” and choose “Preview” in the menu;
3.Then go to “Change all” and click continue, done.
#2 Add pages or delete pages from pdf
Delete pages from PDF
- Open PDF with Preview;
- Select the page, go to Edit>Delete. Done, if you deleted wrong page, go to edit>undo.
Add page to PDF:
- Open the PDF file you want to add some pages to;
- Go to Edit>Insert, then locate the page you want to insert.
#3 Add Text/Hyperlink/Page Numbers to PDF with Preview
In fact, there is no toolbar designed to function directly, but we have tricks. And the method to add text/hyperlink/page numbers to PDF will depend on 2 situations, either adding these in blank area or adding by overlapping an existing part.

Adding to Blank Area
Method 1: Open Preview>Go to tools>Annotate>Text
The text field will appear, input the text, page numbers or hyperlink, you can drag the text field to enlarge or move to your preferred place.
The hyperlink will work properly when you open the edited PDF.
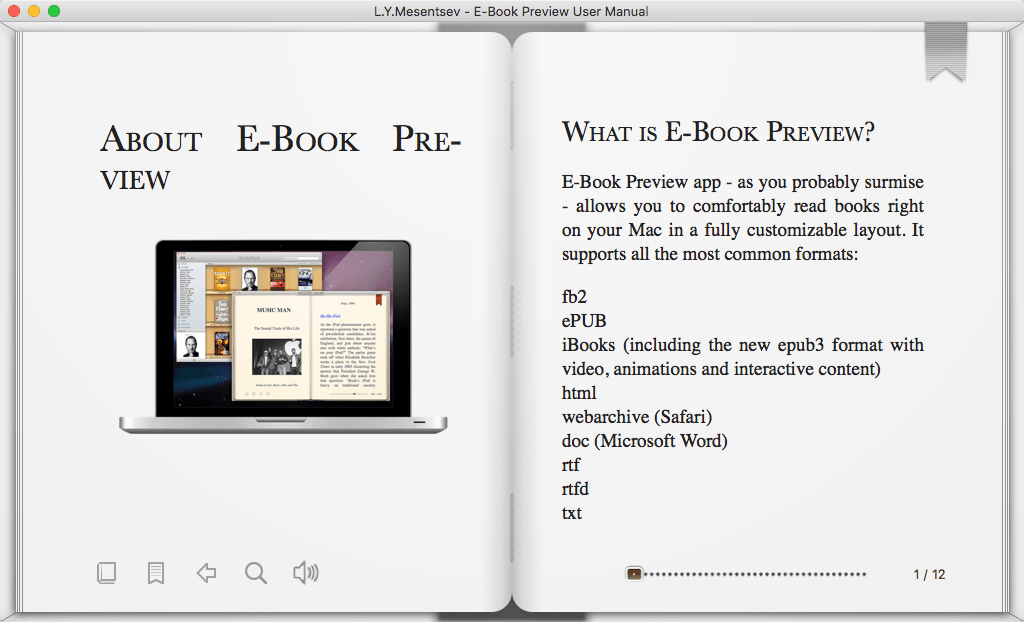
Method 2 Choose “Show Markup Toolbar”>Text, then repeat the steps as mentioned in Method 1.
Adding by Overlapping Existing Part
There will be 2 steps to add text/hyperlink/page numbers to PDF if you want to adding on an existing part.
Step 1. Erase the existing texts.
- Open PDF with Preview;
- In the “Show Markup Toolbar”, choose “Shapes”, you can choose the square; for the “fill color”, choose white color; for the “border color”, choose no color or white. Then drag to white-color square to cover the part you want to add a hyperlink/page number/text.
Step 2. Add the Text/Hyperlink/Page Number
Then repeat the steps in situation one “adding to blank area” to add your preferred content to the PDF on mac.
#4 Add Picture to PDF
This is only applicable if you want to add the picture as an individual PDF page to another PDF file, if you want to add a specific picture to a PDF page, Preview won’t help, you will need a PDF editor.
- Open PDF with Preview;
- Edit>insert, choose the picture
#5 Redact PDF with Mac Preview
If you want to black or white out some sensitive information on your PDF, you can follow these steps to redact it.
- Open PDF with Preview;
- Choose “Show markup toolbar”, then choose “Rectangle” or “Square” in “Shapes”, next, choose a color in “Border color”, make it grey; finally choose grey color in “fill in”, done.

Of course, you can totally choose different colors to redact the PDF, only if you have adjusted to the same color.
#6 Protect and Unprotect PDF with Preview
- Open PDF with Preview
- Go to File>Export.
- Check the box before “Encrypt”, then add your password.
Note: Preview only allows users to add an open password (restricting users from open and viewing the PDF), if you want to add an owner password to protect your file from copying, printing or editing, you will need a PDF editor.
Unprotect pdf
When you try to open a protected PDF, a window will pop-up to require entering password, just input the password, then export the file as pdf. It will be unprotected.
If you have forgotten your PDF password, you will need to find a PDF Password Remover.
#7 Combine PDF with Preview
I found some users are making it quite complicate to combine PDF files with Preview, they are guided to insert one to another by repeating so many steps. It can be extremely easy to make this
Select all PDF files, open with preview. All the PDF files will be displayed int the same Preview window, drag up and down the reorder the pages. Then export as pdf.
#8 Combine Multiple Image to PDF
This applies the same working way to combine PDFs with Preview, since Preview is originally created to manage both PDF and image files.
Select all image files, then open with preview. All the images will be opened in the same Preview Windows, drag up and down the reorder the pages.
Then go to File>Export As PDF, you will be able to merge all these images into single one PDF on mac.
#9 Crop PDF/Image
- Open PDF or Image with Preview;
- Click “Show markup toolbars” and choose rectangular selection;
- Then select the part you want to crop. The crop icon will appear, click the icon to finish the cropping.
Mac Preview User Manual Download
What if Your Preview is Not Working on Mac
Mac Preview User Manual User
Most of our mac users have surrendered to the fact that, Preview, at present and in the near future, won’t be a full-featured PDF editor tool, but we still have main quibbles about “Not Working for NO REASON”.
As we try to find answers in Apple Discussion, the most efficient way is to upgrade to the latest version. In fact, there are alternatives, you can have a try on some other good PDF tools.
Adobe PDF Reader;
Skim;
PDFescape;
Mac Preview User Manual Pdf
Movavi PDFChef;
Mac Preview User Manual Software
All are free and safe to use, they may be inferior to Preview on one way or another, but still are reliable choices when your Preview is OFF.
